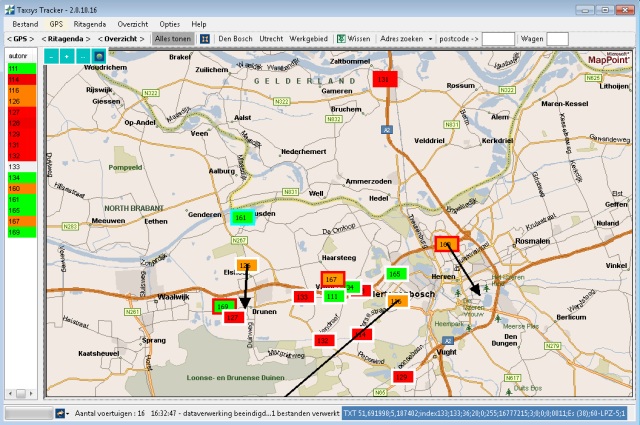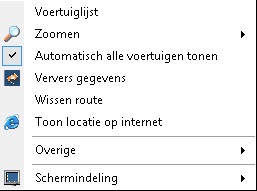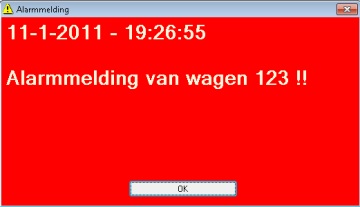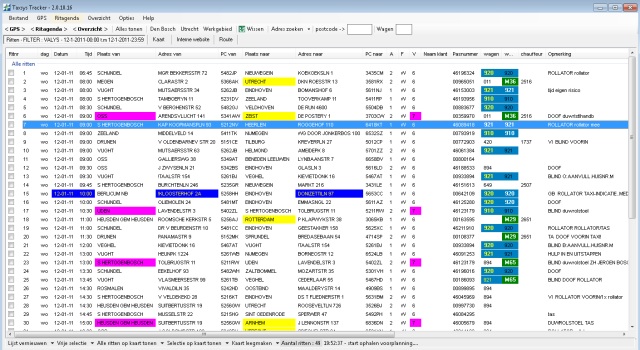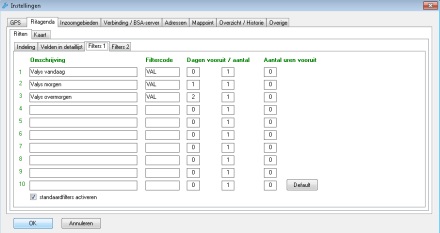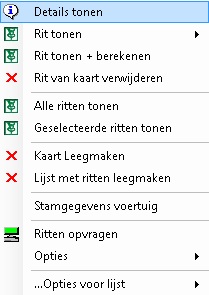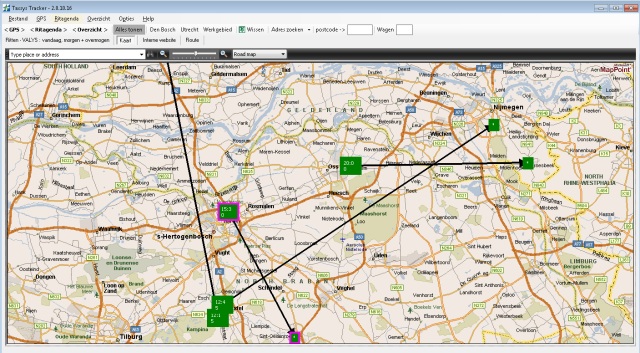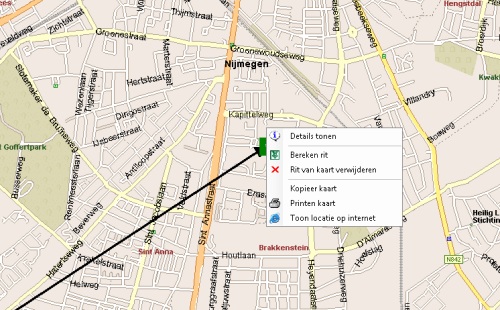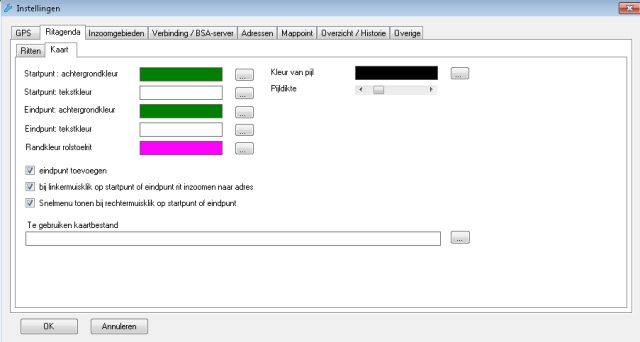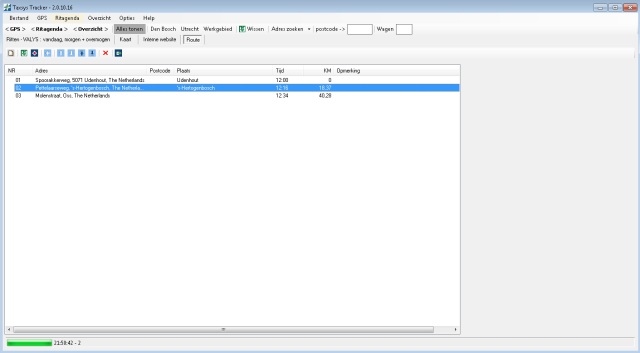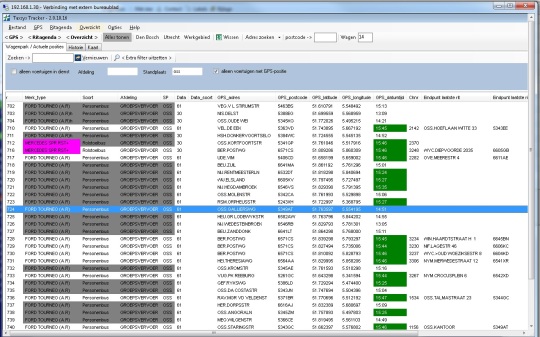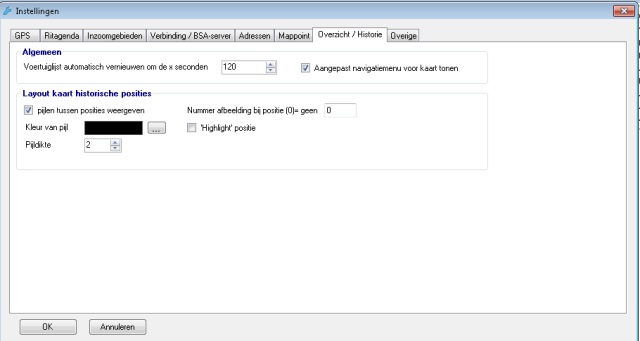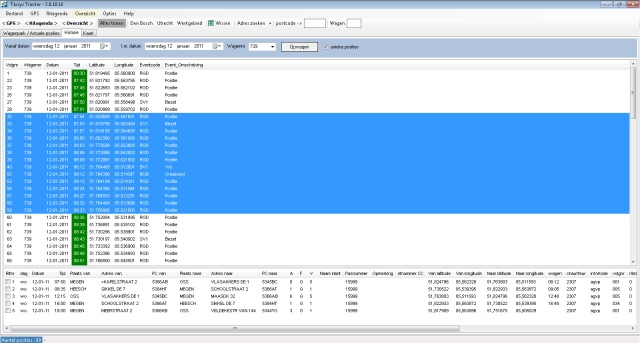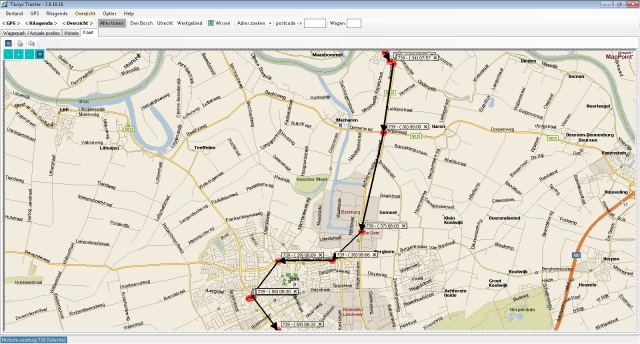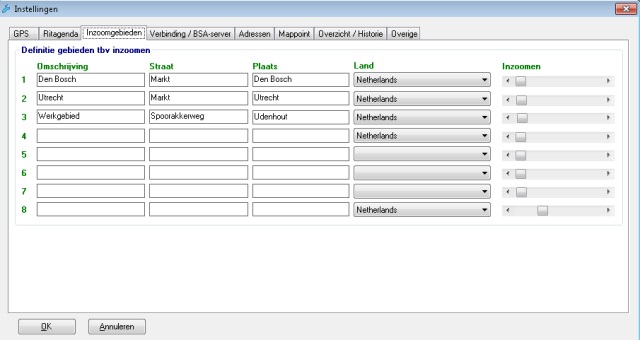De Taxsys Tracker is een windowsapplicatie die de voertuigpositities op een kaart toont. De kaart wordt realtime bijgewerkt met de posities die in taxsys worden verzameld.
Omdat taxsys alle soorten datacommunicatie ondersteunt kan ieder voertuig ongeacht de leverancier van de dataterminal worden weergegeven, mits voorzien van een GPS-module.
Naast deze basisfunctie zijn er nog diverse andere mogelijkheden en tools gemaakt die de applicatie meer maken dan alleen een gps-tracker:
- Opvragen historische posities
- Planningsmodule om meerdere ritten uit de agenda op de kaart te plaatsen.
- Zoeken / Geocoderen van adressen via postcodebestand, google of mappoint
- Weergave van actuele voorplanning en historische ritten
De applicatie bestaat uit 3 modules : GPS, Ritagenda en Overzicht. Elk onderdeel heeft een eigen menu (helemaal bovenaan) met dezelfde naam. Als een onderdeel actief is wordt de naam in het bovenste lichtgeel gekleurd. Overschakelen naar een van de onderdelen kan door een van de volgende knoppen in de werkbalk te kiezen, of door in het bovenste in het menu op de naam van het onderdeel te klikken,
Dit onderdeel toont altijd en alleen de actuele voertuigposities en is bedoeld ter ondersteuning van het werk van de centralist. Op het moment dat er een gewijzigde positie of een statuswijziging in taxsys plaatsvindt wordt de wagenpositie geupdate.
Iedere wagen wordt als blokje met daarin het voertuignummer gepresenteerd op de kaart. De randkleur wordt bepaald door het soort voertuig (taxi, combi). De kleur van het vak zelf geeft de status aan die 1 van de volgende kleuren kan zijn:
- Geel : wagen heeft dienst geopend
- Groen : wagen is vrij
- Rood : wagen is bezet
- Bruin : wagen is bezet en bezig met de laatste passagier. Er wordt een pijl naar het eindpunt getekend.
Het vernieuwingsinterval kan via menu opties-instellingen worden aangegeven. Om directe verversing af te dwingen kan de volgende knop worden gebruikt:
In het bovenste menu van de module (label GPS) zijn de volgende opties beschikbaar :
Iedere module heeft dezelfde werkbalk die dee meest gebruikte functie bevatten.
Met de knop 'alles tonen' worden alle voertuigen in beeld gebracht. Als deze donkergrijs is worden na iedere verversing alle wagens automatisch al in beeld gebracht.
Op het moment dat een wagen in de alarmstatus komt wordt een scherm getoond en wordt de wagen gecentreerd op de kaart weergegeven. Deze melding verschijnt uiteraard ook in de ritagenda van taxsys. Het voertuig wordt op de kaart met een zwart blok met groene letters getoond.
De melding kan worden weggeklikt maar komt terug zolang de wagen in alarmstatus staat.
Met dit onderdeel kan een selectie van ritten uit de agenda op de kaart worden geplaatst. De module is oorspronkelijk ontwikkeld voor het maken van combinaties bij bovenregionaal vervoer (valys), maar iedere rit uit taxsys kan op de kaart worden geplaatst.
De belangrijkste velden worden standaard weergegeven in de lijst, echter zijn de weer te geven velden ook aan te passen in menu 'opties-instellingen-ritagenda-ritten-velden in detaillijst'. De ritgegevens worden automatisch op de achtergrond ververst en de voorplanning wordt direct in de lijst bijgewerkt. Op het moment dat er nieuwe ritten zijn die binnen de huidige selectie vallen wordt hiervan een melding gemaakt.
Een selectie van gegevens kan worden opgevraagd door onderin de statusbalk voor 'vrije selectie te kiezen. Deze optie is ook beschikbaar via het contextmenu van de lijst (rechtermuisklik) met 'Ritten opvragen', of vanuit het bovenste menu. Welke filtering moet worden gebruikt kan in overleg worden bepaald. Een selectie op callcenter (PZN, VAL) is standaard aanwezig.
Als intensief ritten worden opgevraagd kunnen ook standaardfilters worden vastgelegd in het menu opties-instellingen.
Deze filters worden vervolgens weergeven in het bovenste menu en via de statusbalk.
Door een rechtermuisklik op de lijst wordt het snelmenu getoond:
De kaart bevat de ritten die op de kaart zijn geplaatst. Op het moment dat 1 of meer ritten zijn aanvinkt en er wordt overgeschakeld naar het tabblad kaart worden de aangevinkte ritten automatisch weergegeven.
Van iedere rit wordt het startpunt en eindpunt en een directe verbindingspijl getoond. Het blokje met het startadres bevat de rittijd en het eindpunt heeft eeb '*'-teken. Bij klikken op een punt wordt ingezoomd naar dit gedeelte van de kaart. Met de knop 'Alles tonen' worden alle ritpunten weer in beeld gebracht.
Door rechtermuisklik op het startpunt of eindpunt verschijnt het volgende menu :
Met menu opties-instellingen-ritagenda kunnen diverse instellingen worden gemaakt.
Zo kunnen hier de filters worden vastgelegd en ook kan bv. de layout van de kaart worden aangepast in dit tabblad :
Het is bv mogelijk om een kaart met het werkgebied te tekenen die vervolgens wordt geprojecteerd. De overige instellingen zijn cosmetisch van aard.
Dit scherm is een eenvoudige routeplanner waarbij zelf routepunten kunnen worden aangemaakt. De route kan vervolgens worden berekend worden en de tijden worden in de lijst weergegeven. De route wordt getoond op de kaart waarop ook de ritten staan. Met het extra menu boven de lijst kunnen punten worden toegevoegd, verwijderd, verschoven etc. Vervolgens kan de route worden berekend (volgorde vasthouden) of geoptimaliseerd (volgorde kan wijzigen).
Deze module maakt het mogelijk om historische posities op te vragen. Daarnaast is hier een lijst aanwezig met de actuele posities, maar deze worden niet real-time op de kaart geplaatst. De lijst bevat in tegenstelling tot de GPS-module ook de voertuigen die op dit moment niet in dienst zijn.
Voertuigen die niet in dienst zijn worden altijd grijs gekleurd (de kolommen wagennr / kenteken /soort / afdeling)
De voertuiglijst wordt bij het opstarten van de toepassing automatisch geladen. Via menu 'opties-instellingen-Overzicht/Historie' kan een vernieuwingsinterval worden ingesteld. Als dit is ingesteld worden de posities op de achtergrond automatisch ververst.
In dit voorbeeld is het vernieuwingsinterval ingesteld op 120 seconden. 0 Seconden betekent geen automatische verversing. Als de posities op de achtergrond worden ververst, wordt het tijdstip van de positie in de lijst groen gekleurd. Als de lijst handmatig wordt vernieuwd verdwijnt deze kleur
Handmatig vernieuwen van de lijst kan dmv de knop 'vernieuwen'. Via het invoervak 'Zoeken' kan direct worden gezocht op wagennr, kenteken, afdeling en naam van de chauffeur (wildcard).
Eventueel kan met de knop 'extra filter' een extra filter worden gezet op afdeling en standplaats, en of de voertuigen uit dienst moeten worden weergegeven. Deze extra filters worden onthouden en de volgende keer dat de applicatie wordt gestart automatisch toegepast.
Door te dubbelclicken op een voertuig wordt de actuele / laatst bekende positie getoond. Deze komen uiteraard overeen met het *-scherm in taxsys. In het snelmenu van de voertuiglijst zijn de volgende opties beschikbaar :
- Toon huidige posities: de positie op de kaart tonen. (idem als dubbelclicken)
- Historie opvragen : schakelt het beeld naar tabblad historie en het wagennr wordt alvast ingevuld
- Stamgegeven voertuig : laat de stamgegevens, toegekende en voorgeplande ritten van de wagen zien
- Lijst vernieuwen : de voertuiglijst direct vernieuwen
Op het tabbald historie worden de historische posities van een voertuig getoond en kunnen deze op de kaart worden geprojecteerd.
Via de de menubalk kan een datumselectie worden gemaakt, en door de knop 'opvragen' worden de gegevens uit taxsys opgehaald en in de lijst geplaatst. Het aanvinkveld 'unieke posities' bepaalt of de unieke posities moeten worden weergegeven (standaard aangevinkt). Als een wagen namelijk langere tijd stilstaat verandert de positie niet en wordt de lijst onnodig lang.
Om de posities op de kaart te plaatsen moeten de regels in de lijst worden geselecteerd. Het heeft meestal geen zin om alle posities te tonen en daarom kan een tijdvak worden geselecteerd. Dit kan door de CTRL-toets in te houden en vervolgens de regel aan te klikken. Als de SHIFT-toetst wordt ingedrukt worden alle tussenliggende regels geselecteerd. Voor de kaart geldt dat hoe groter het tijdvak is hoe voller de kaart kan worden en daarom is het vaak handiger om een tijdvak te selecteren
Vervolgens kunnen de posities met het snelmenu naar de kaart worden overgebracht
Alle geselecteerde posities staan nu op de kaart. Ieder punt wordt weergegeven met een rode stip, en een pijl naar het volgende punt geeft de rijrichting aan. In het label staat het voeruignummer, het volgnummer van de positie in de lijst en het tijdstip van meting.
Met menu 'overzicht-volg wagen' kan 1 specifieke wagen live worden gevolgd. Iedere keer als een positie wordt geupdate wordt de kaart bijgewerkt, en ontstaat hetzelfde beeld alsof de historie wordt opgevraagd.
Het volgen kan worden uitgezet door nogmaals de menuoptie te kiezen en geen wagennummer in te vullen.
Met deze knoppen (beschikbaar op alle kaarten in de toepassing) worden respectievelijk alle posities in beeld gebracht, de kaart geprint, of gekopieerd naar het windows-klembord (om te kunnen plakken in email, word, excel etc.)
Inzoomgebieden zorgen ervoor dat er via de menu's en werkbalken snel ingezoomd kan worden naar een bepaald gebied, op een bepaalde schaal. Er kunnen maximaal 8 inzoomgebieden worden vastgeld via menu extra-opties instellingen-Inzoomgebieden
In dit voorbeeld zijn 3 gebieden aangemaakt. Het adres dat het middelpunt is moet volledig worden ingevoerd : kies hier een makkelijk te schrijven straatnaam zonder afkortingen zodat mappoint het adres kan vinden. Met de schuifbalk kan vervolgens de hoogte worden ingesteld.
De communicatieinstellingen voor de verbinding met taxsys worden gedaan in het scherm 'opties-instellingen' onder GSP-communicatie met taxys en onder het tabblad 'verbinding-BSAserver'. Deze instellingen worden door BS Automatisering verzorgd en mogen niet zomaar worden aangepast.