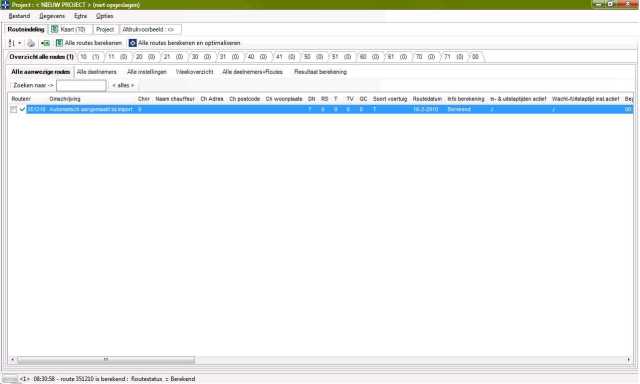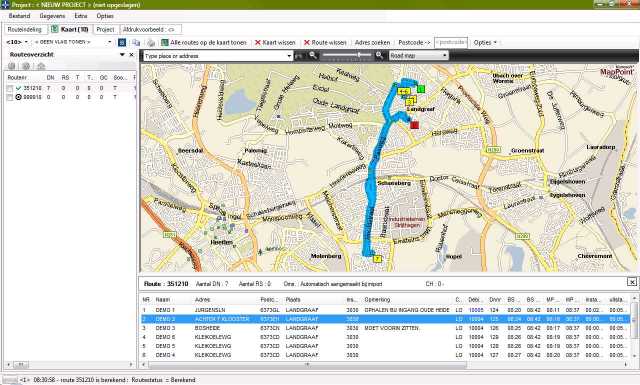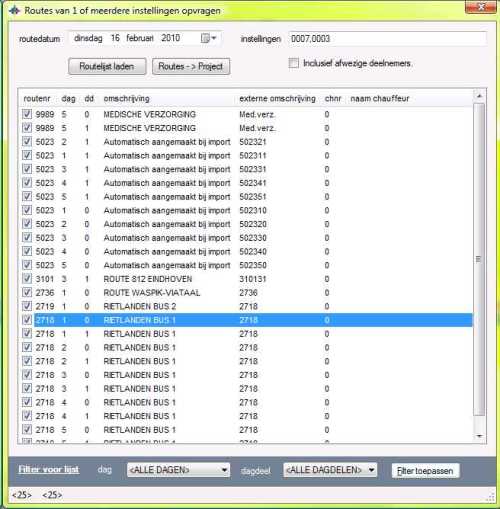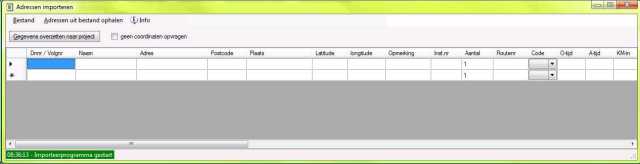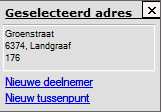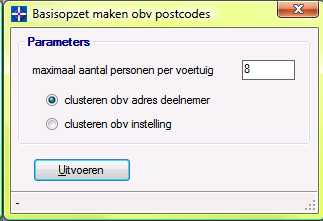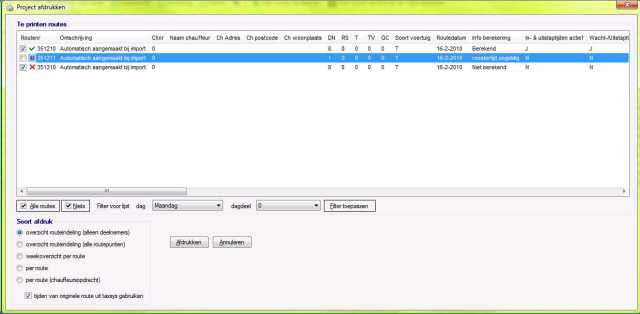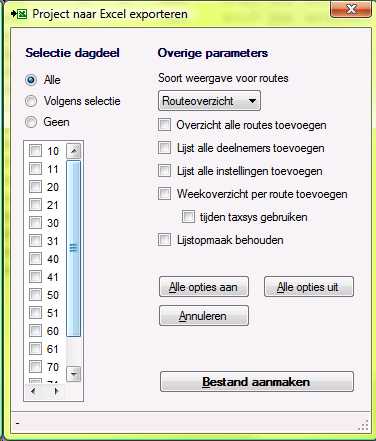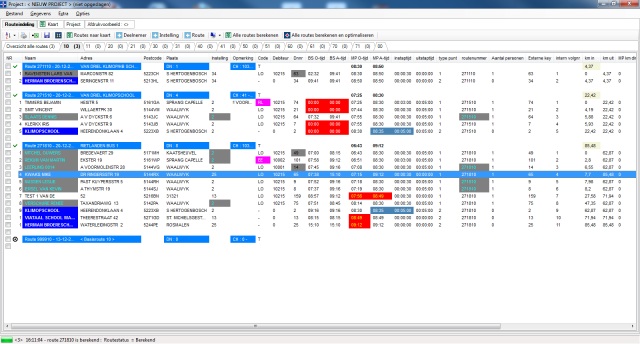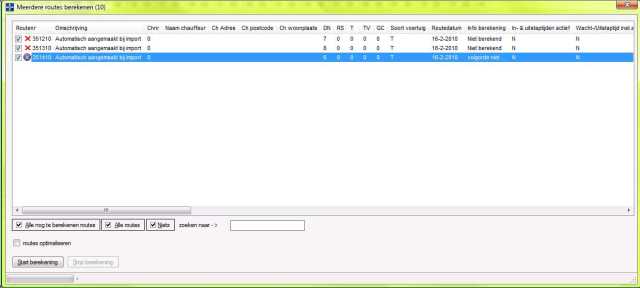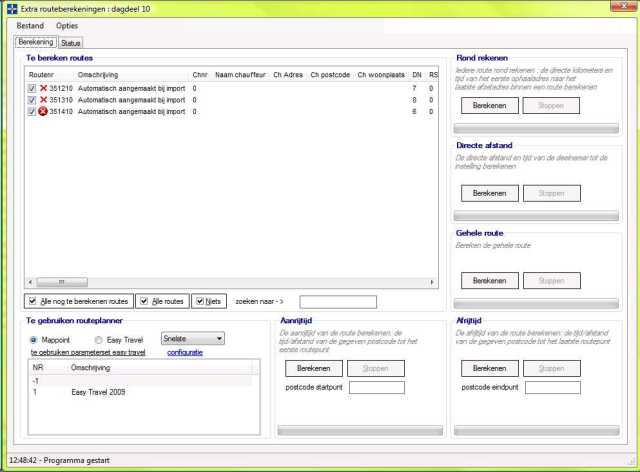De module overzichten is t.o.v. van versie 1.x volledig aangepast. Om te beginnen is de naamgeving veranderd en is voortaan sprake van een ‘project’. Het uitgangspunt is nog steeds dat een verzameling routes kan worden bewerkt en dat de routes eenvoudig kunnen worden berekend.
Binnen een project kunnen routes geďmporteerd worden en ook gegevens uit taxsys worden geladen voor verder bewerking. De indeling is nu op dagdeelniveau zodat het systeem qua werking overeenkomt met de opbouw van taxsys zelf.
De volgende toepassingen worden hiermee mogelijk:
- Deelnemers en instellingen importeren en routes maken tbv. een offerte.
- Alle routes doorrekenen met zowel mappoint als easy travel
- Een selectie van bestaande routes in taxsys opvragen zodat de bestaande planning snel inzichtelijk wordt. In de toekomst kunnen meerdere routes tegelijkertijd teruggeschreven worden naar taxsys, wat bv. voor vervoer dat dagelijks verandert (bv zorgvervoer) ideaal is.
- Meerdere personen op 1 adres aangeven zodat een project ook gebruikt kan worden voor de planning van bv. een personeelsfeest.
- Snel een route van a naar b berekenen via vrij in te geven adressen/instellingen
De belangrijkste wijzigingen t.o.v. van de vorige versie zijn:
- Alle parameters die in de optimizer worden gebruikt worden binnen een project ook gebruikt. Dat wil zeggen dat bij een instelling roostertijden kunnen worden geďmporteerd / ingevoerd zodat de routetijden worden berekend zoals de optimizer dat ook doet. De berekening van de route is daarmee identiek aan die van de optimizer!
- Gegevens van routes zijn eenvoudiger te raadplegen en ook te wijzigen. Dit geldt voor de route zelf, de deelnemer en de instelling.
![[Opmerking]](images/note.png) | Opmerking |
|---|---|
| Met 1 druk op de knop automatisch routes aan laten maken is functionaliteit die niet aanwezig is. De doelstelling van de module is dat routes eenvoudig bewerkt kunnen worden en handmatig eenvoudig een planning kan worden gemaakt om vervolgens snel door te kunnen rekenenen. Uiteraard is het wel mogelijk om een koppeling te maken met systemen die deze functionaliteit wel hebben. |
Een nieuw project kan worden opgestart door in hoofdmenu ‘Modules-Projecten-Nieuw Project’ te kiezen.
Een project wordt zichtbaar op de taakbalk d.m.v. het blauwe optimizer-icoon en er kunnen meerdere projecten tegelijkertijd geopend worden.
Er wordt begonnen met een leeg project, waarin alleen per dagdeel basisroutes zijn aangemaakt met nummer 9999. Deze zijn bedoeld als ‘dummy’ route om deelnemers in te parkeren op het moment dat er nog geen routenummers zijn aangemaakt.
De opzet van een project is gebaseerd op routes met dagdelen zoals die ook in taxsys worden gebruikt. Omdat vaak een weekplanning wordt gemaakt is deze opzet handiger in het gebruik dan voorheen met de aparte adreslijsten.
Het hoofdscherm bestaat uit 4 tabbladen:
- Het eerste tabblad ‘overzicht alle routes’ laat alle routes zien die voorkomen binnen de 14 dagdelen en is in feite een samenvatting van alle routes.
Tussen haakjes staat een 1 omdat er in totaal 1 route in het project aanwezig is.
Binnen dit tabblad zijn er de volgende overzichten
- Alle aanwezige routes: toont een overzichtslijst met alle routes die aanwezig zijn binnen een project.
Iedere route is voorzien van een icoon dat aangeeft wat de status van berekening van de route is:
De status berekend wordt alleen op de route gezet als de route met Mappoint is berekend. Als de route met Easy Travel is berekend kan de status daarom nog steeds op niet-berekend staan.
Op het moment dat de samenstelling van de route veranderd wordt bv. door het toevoegen van een deelnemer, het wijzgen van een adres etc., dan wordt altijd de routestatus op niet-berekend ingesteld.
Als een route deze status heeft moet de volgorde eerst goedgezet worden voordat de route berekend kan worden.
De route is leeg en kan verwijderd worden als het geen basisroute is.
- Alle deelnemers: toont een overzicht van de unieke deelnemer binnen het project. Een deelnemer wordt als uniek beschouwd o.b.v. de combinatie deelnemersnummer, naam, adres, postcode en plaats.
- Alle instellingen: een overzicht van de unieke instellingen
- Weekoverzicht: hiermee kan een weekoverzicht per route worden gemaakt. Door op de muis een rechtermuisklik te geven wordt een snelmenu getoond waarmee u kan kiezen welke tijden u in wil vullen. Binnen een project is er altijd de mogelijkheid om de originele tijden uit taxsys te kiezen of de binnen het project berekende tijden te gebruiken als het gaat om printen en exporteren.
![[Opmerking]](images/note.png)
Opmerking Alle overzichtslijsten zijn te exporteren via de standaardfunctie 'opties voor lijst'. In die zin is deze optie een vervanger van de specifieke exportfunctionaliteit uit de vorige versie - Alle aanwezige routes: toont een overzichtslijst met alle routes die aanwezig zijn binnen een project.
Iedere route is voorzien van een icoon dat aangeeft wat de status van berekening van de route is:
- Dagdelen
Zie hiervoor het onderdeel ''Werken met gegevens-Dagdelen
Op het tabblad kaart staat de kaart waarmee de routes worden berekend. Ook is het mogelijk om vanaf dit scherm de routes te bewerken door deelnemers over te klikken of te verslepen naar een route in de overzichtlijst.
Bij de kaart wordt altijd de volgende menubalk getoond :
- De 10 links in beeld betekent dagdeel 10. Door op het driekoekje naast de 10 te klikken verschijnt een lijst met alle mogelijk dagdelen. Door een dagdeel te
selecteren wordt een dagdeel actief gemaakt binnen de kaart. In de lijst links van de kaart verschijnt het standaard-routeoverzicht met alle routes van dat dagdeel. (de knop 'Routes naar kaart' op een
dagdeel doet exact hetzelfde)
- Door te dubbelklikken op de route in de overzichtslijst wordt de route berekend en in de lijst onder de kaart getoond
- Door de rechtermuisklik op de overzichtlijst verschijnt een menu met o.a. opties om de route te berekenen, te optimaliseren, het routeinfoscherm te tonen en een nieuwe route aan te maken.
- Een deelnemer die in de routelijst onder de kaart staat kan worden overgesleept naar de overzichtslijst.
- De knop 'Alle routes op de kaart tonen' plaatst alle deelnemers van alle routes als een blokje op de kaart. Door eenmaal te klikken op het blokje wordt deze groen en daarmee geactiveerd. Door 1 keer op een route in de overzichtslijst te klikken wordt de geselecteerde deelnemer overgeplaatst naar de route die in die lijst is geselecteerd.
- Als 1 of meer routes zijn aangevinkt op de overzichtslijst wordt bij het klikken op de knop 'Alle routes op de kaart tonen' automatisch de vraag gesteld of alleen de geselecteerde routes op de kaart moeten worden geplaatst.
- De knop 'Kaart wissen' maakt de hele kaart leeg
- De knop 'Route wissen' wist alleen de route over de weg
![[Opmerking]](images/note.png) | Opmerking |
|---|---|
| Door een Enter te geven op een deelnemer, instelling, of een route in de overzichtlijst wordt het infoscherm getoond. Een route, deelnemer of instelling kan dan direct gewijzigd worden. |
![[Opmerking]](images/note.png) | Opmerking |
|---|---|
| Als het routeoverzicht of de lijst met routegegevens met een kruisje wordt verborgen verschijnt in de menubalk automatisch een knop om deze weer zichtbaar te maken. |
Het tabblad 'Project' is verdeeld in 4 tabbladen waarop de eigenschappen van het project te vinden zijn. Omdat een project als een bestand kan worden opgeslagen is op het tabblad 'Eigenschappen' te zien met welk bestand wordt gewerkt, welke gebruiker het project heeft aangemaakt etc.
Het tabblad 'Parameters routeplanner' bevat alle instellingen inzake snelheden en overige parameters. Deze werken identiek als de parameters in de optimizer
![[Opmerking]](images/note.png) | Opmerking |
|---|---|
| In een project worden parameters op debiteurniveau niet gebruikt |
Op het tabblad 'Instellingen kaart' kunnen de kleuren worden ingesteld die worden gebruikt als meerdere route tegelijkertijd (als blokjes) op de kaart worden geplaatst.
Op het tabblad 'Historie bewerkingen' wordt de historie van alle acties bijgehouden als deze worden gelogd.
In dit onderdeel wordt beschreven hoe gegevens in een project kunnen worden toegevoegd.
De opzet van het programma is zodanig dat gegevens op bijna alle plaatsen kunen worden gewijzigd zodra ze worden getoond. Als er een route getoond wordt volstaat meestal een Enter om de route op te roepen en eventueel te wijzigen. Hetzelfde principe geldt voor deelnemers en instellingen. Eventueel kan een wijzigscherm met de rechtermuisklik opgeroepen worden.
Gegevens kunnen op 5 manieren worden toegevoegd aan het project:
Bestaande routes uit taxsys kunnen op datum worden opgevraagd. Via het menu 'Gegevens' worden de mogelijkheden zichtbaar die herkenbaar zijn aan het groene taxys-icoon.
Er zijn 3 manieren waarop routegegevens direct uit taxsys kunnen worden geladen
Dit toont hetzelfde scherm als in de optimizer gebruikt wordt. Eventueel kan worden aangevinkt dat afwezige deelnemers grijs moeten worden getoond cq afwezige deelnemers moeten worden weggelaten, zodat een dagplanning kan worden gemaakt.
Hiermee kan en range van routes worden opgevraagd over 1 dag/dagdeel of alle dagen.
Hiermee worden alle routes van 1 of meer instellingen opgevraagd. Er is de keuze uit alle routes op datum /tijd via de ritagenda, of alle routes o.b.v. de vaste routesamenstellingen. Op het moment dat de lijst met beschikbare routes is geladen met de knop 'Routelijst laden' kunnen de routes die opgevraagd moeten gaan worden, worden aangevinkt en vervolgens overgezet naar het project.
Met de filtervelden dag en dagdeel kunnen snel alle routes van een bepaalde dag of dagdeel worden aangevinkt.
Het importeren van adressen kan via het menu 'Gegegevens-Importeren adreslijst'. Er wordt een scherm getoond dat net als Excel direct bewerkt kan worden door erin te typen. Ook kunnen rijen en kolommen worden geplakt.
Tabel 10.4. Velden in het importblad
| Veldnaam | Beschrijving |
|---|---|
| Dnnr/Volgnr | Een volgnummer binnen deze lijst. Deze kolom mag leeg zijn. |
| Naam | Naam van de deelnemer of instelling |
| Adres | Adres inc. huisnummer of alleen de straatnaam |
| Postcode | Op het moment dat een postcode is ingevuld zullen de straat/plaats/coordinaten in taxsys worden opgevraagd bij het importeren. 1 regel hoeft daarom alleen maar een postcode te bevatten om te kunnen importeren. |
| Latitude | X-coordinaat, wordt o.b.v. de postcode in taxsys opgevraagd maar kan ook ingevuld worden. |
| Longitude | Y-coordinaat, wordt o.b.v. de postcode in taxsys opgevraagd maar kan ook ingevuld worden. |
| Opmerking | |
| Inst.nr | Nummer van de instelling van de deelnemer of van de instelling. Voordat er geimporteerd gaat worden is het zaak om alle voorkomende instellingen van een nummer te voorzien. Als een instellingsnummer niet wordt opgenomen in het importblad dan zal de instelling automatisch worden aangemaakt tijdens het importeren. Als het instellingsnummer voorkomt in taxsys-groepsvervoer worden deze gegevens automatisch opgehaald. |
| Aantal | Aantal personen, standaard 1 |
| Routenummer | Een routenummer van 6 posities volgens dezelfde opmaak als taxsys gebruikt, dus inc. een dagdeel. Routenummers met minder posities zijn niet toegestaan. De route wordt automatisch aangemaakt tijdens het importeren. |
| Code | Code van de deelnemer (idem als veld 9 in taxsys 3.1.) |
| O-tijd | de ophaaltijd |
| A-tijd | de afzettijd. Als de tijden worden ingevuld wordt de routevolgorde obv deze tijden bepaald. |
| KM-in | kilometerstand instap deelnemer. |
| KM-uit | kilometerstand uitstap deelnemer. |
| KM direct | |
| Tijd direct | |
| Huisnummer | Het huisnummer wordt bij importeren toegevoegd aan het adres. |
| Is instelling | Vink dit veld aan als het een instelling betreft. Het is niet meer nodig de naam te laten beginnen met 'INST'. |
| RT10,RT11 enz. | Roostertijd van instelling op dagdeel 10. Voor alle 14 dagdelen kan een roostertijd worden geimporteerd. |
| Vervoer10,11 enz. | De deelnemer moet vervoerd worden op dit dagdeel. Op deze manier kan het vervoerschema van de deelnemer snel worden geimporteerd. Als een van deze velden wordt gebruikt, wordt de deelnemer altijd in een 9999-route opgenomen, en niet in het routenummer dat op het importblad is ingevuld. |
Als het excelblad klaar is kan de import worden gestart dmv de knop 'Gegevens overzetten naar project'. Er zal eerst een controle op de geldigheid van de gegevens worden uitgevoerd en het programma zal aangeven wat niet juist is en deze cellen rood maken. Ook worden op dit moment de coordinaten in taxsys opgevraagd als deze nog niet zijn gevuld.
Als alle gegevens in orde zijn zal automatisch de vraag komen of de gegevens moeten worden geimporteerd
Gegevens kunnen maar 1 keer worden geimporteerd. Op het moment dat er al geimporteerd is en het importblad wordt aangepast kan via de toetsencombinatie CTRL-A het hele blad worden geselecteerd. Met de rechtermuisknop kan dan via 'Kopieren selectie' alles worden gekopieerd en vervolgens worden geplakt in excel. Op deze manier kan ook een leeg blad in excel worden geplakt om daarin verder te worden bewerkt.
De in te vullen velden zullen voor zich spreken. Bij een een deelnemer kan via de knoppen naast het veld routenummer of instellingsnummer een opvraaglijst worden getoond van de beschikbare routes/instellingen.
![[Opmerking]](images/note.png) | Opmerking |
|---|---|
| Als een deelnemer wordt toegevoegd is het is het invullen van een deelnemersnummer niet verplicht |
![[Opmerking]](images/note.png) | Opmerking |
|---|---|
| Als een postcode wordt ingevuld worden de adresgegevena automatisch aangevuld. Als een postcode niet bekend is moet deze eerst in taxsys worden aangemaakt via prog. 1.1 (muteren straten). |
Door een adres aan te klikken op de kaart zal rechtboven het volgende scherm worden getoond met daarin de gegevens van het aangeklikte adres:
Vervolgens kan een deelnemer of een tussenpunt worden aangemaakt op dit adres.
- Kopieren van een route
Een route kan in zijn geheel worden gekopieerd door het scherm routeinfo te openen. Via de knop 'Duplicaat' kan vervolgens een kopie van de route worden gemaakt.
Via rechtermuisklik op een tab van een dagdeel of via de knop 'Opties voor dagdeel' in de menubalk kan een dagdeel in zijn geheel worden gekopieerd naar een ander dagdeel. Eventueel wordt de volgorde automatisch omgedraaid.
- Kopieren van een deelnemer
Als een deelnemer handmatig wordt toevoegd verschijnt de knop 'Kopie' in het invoerscherm.
Via rechtermuisklik op de lijst van een dagdeel kan met kopieren een kopie worden gemaakt.
- Kopieren van een instelling
Als een instelling handmatig wordt toegevoegd verschijnt de knop 'Kopie' in het invoerscherm.
De dagdelen vormen het detailoverzicht van de aanwezige routegegevens. Een dagdeel kan getoond worden in 2 weergaven :
Dit is het overzicht dat bekend is van de vorige versie. De lijstweergave is geschikt voor het verwerken van grotere hoeveelheden gegevens.
In de lijstweergave worden dezelfde velden getoond als in de optimizer, aangevuld met de NAW-gegevens van de instelling
Dit overzicht toont alle routes onder elkaar net als in de optimizer, inclusief een kopregel per route. Het voordeel is dat deelnemers vanaf deze lijst direct naar een andere route kunnen worden versleept.
Deze weergave is alleen geschikt voor een kleiner aantal routes, bv het maken van een planning voor een dagbehandeling. Bij een klein aantal routes werkt het programma razendsnel maar bij veel routes (30+) zal het programma trager functioneren als de routes aangepast worden.
De veldindeling is hetzelfde als in de optimizer
Het soort weergave kan ingesteld worden via de knop met het beelscherm op de menubalk.
![[Opmerking]](images/note.png) | Opmerking |
|---|---|
| Op het moment dat er veel routes aanwezig zijn is het sneller om te werken vanaf de kaart dan vanaf de overzichtsweergave |
![[Opmerking]](images/note.png) | Opmerking |
|---|---|
| Via het snelmenu op de lijst wordt via de optie 'Extra bewerkingen' een menuscherm getoond om de routetijden aan te passen of de routetijd te verlengen/verkorten (+ en - optie) |
![[Belangrijk]](images/important.png) | Belangrijk |
|---|---|
| De layout van beide weergaven kan bij het eerste gebruik vanaf dagdeel 10 worden gekopieerd via de snelmenuoptie 'Layout kopieren naar overige dagdelen'. Hiermee wordt voorkomen dat 14 x dezelfde layout moet worden ingesteld. |
Zodra een project geimporteerd is, kan eventueel een automatisch indeling worden gemaakt. Het idee hiervan is dat er alvast routes van 8 personen klaarstaan, en het is te vergelijken met een sortering maken net als in excel. U kunt deze functie natuurlijk altijd toepassen, ook op bestaande routes uit taxsys.
Hoe werkt het? Met de knop 'opties voor dagdeel' wordt een menu getoond, en daarin staat (in het donkergrijs) 'Automatische routeopzet aanmaken'. Het volgende scherm wordt getoond"
U kunt het maximaal aantal deelnemers per route ingeven en aangegeven of er op deelnemer of op instelling gesorteerd moet worden. Vervolgens kiest u 'uitvoeren' en de routes worden aangemaakt. Er zijn nu routes aangemaakt.
![[Opmerking]](images/note.png) | Opmerking |
|---|---|
| Het routevoorstel is een hulpmiddel en zorgt ervoor dat er een grove indeling obv postcode of instelling wordt gemaakt. Als u importeerd kunt u het routenummer ook al meegeven zodat de routes min of meer klaarstaan. |
![[Opmerking]](images/note.png) | Opmerking |
|---|---|
| De indeling is niet de optimale indeling! Het is dus zaak om zelf de routes te controleren en aan te passen naar eigen inzicht. |
![[Opmerking]](images/note.png) | Opmerking |
|---|---|
| Als u de functie uitvoert op een bestaande routeindeling die u zelf heeft gemaakt, sla het project dan eerst op! |
![[Opmerking]](images/note.png) | Opmerking |
|---|---|
| Er zijn tools in de markt die razendsnel de hele planning voor u kunnen maken, en deze tools kunnen wij koppelen. Voor meer informatie daarover kunt u contact opnemen met onze helpdesk. |
Het verwijderen van een deelnemer kan worden gedaan vanuit het muteerscherm of via de menuoptie 'Selectie deelnemers-verwijderen' op een dagdeel.
- Wijzigen van deelnemers
De stamrecord van een deelnemer kan worden gewijzigd door de deelnemer via de toets Enter op te roepen. In dit scherm kan de deelnemer naar een andere route worden overgezet, maar het overzetten naar een andere route kan op diverse manieren:
- Op het tabblad kaart door te slepen
- Bij het werken op een dagdeel in de overzichtsweergave kan de deelnemer worden versleept
- Via rechtermuisklik op de lijst van een dagdeel kunnen via de menuoptie 'Selectie deelnemers-overplaatsen' de aangevinkte deelnemers in 1 keer worden overgezet.
- Wijzigen van een instelling
Op het moment dat een instelling wordt gewijzigd wordt dit automatisch op alle instellingen in alle routes binnen het project toegepast.
Een instelling kan worden verwijderd als er geen deelnemer aan gekoppeld is.
![[Opmerking]](images/note.png)
Opmerking Als een nieuwe instelling wordt aangemaakt, en het nummer is ingevuld, kan de instelling worden opgevraagd uit taxsys via de knop naast het invoerveld voor het instellingsnummer. Het ingevulde instellingsnummer moet hiervoor in taxsys voorkomen. - Wijzigen van een route
Het wijzigen van de stamgegevens van een route kan door de route via de toets Enter op te roepen. Vanuit dit scherm kan een route niet direct worden verwijderd als er nog deelnemers in de route zitten.
Via de knop 'Opties voor dagdeel' kunnen alle routes van 1 dagdeel in 1 keer worden verwijderd.
Via het overzicht 'alle aanwezig routes' kunnen via rechtermuisklik routes worden verwijderd.
Een project kan worden opgeslagen om later te worden bewerkt.
Het bestand krijgt altijd de extensie .OPR. Op het moment dat dit bestand wordt geopend is het gelocked en iemand anders kan het bestand dan niet verwijderen of openen als een project.
In het menu 'Opties-Instellingen' kan de standaardmap voor projectbestanden worden ingesteld.
Als een bestand wordt opgeslagen wordt gevraagd om een naam als deze nog niet is ingevuld. Ook wordt gevraagd om een bestandsnaam. Het is niet mogelijk om een ander projectbestand te overschrijven
Op het moment dat een bestand wordt opgeslagen verdwijnt in de blauwe menubalk de tekst 'Niet opgeslagen' en op het moment dat een route wordt gewijzigd komt deze tekst automatisch weer in beeld.
Bij opslaan wordt het project toegevoegd aan de lijst met recente projecten, wat het naderhand openen vereenvoudigt.
Opslaan kan via menu 'Bestand-Opslaan' of menu 'Bestand-Opslaan als'
![[Belangrijk]](images/important.png) | Belangrijk |
|---|---|
| Zodra u veel wijzigingen heeft aangebracht is het verstandig om het project op te slaan. Dit kan versneld via de toetsencombinatie CTRL-S |
Een projectbestand kan worden geopend via menu 'Bestand-Openen'. Het openen-scherm wordt getoond, en via de knop 'Selecteren' kunt u een bestand op de schijf openen. Standaard wordt dan de map getoond die is ingesteld als de projectenmap. Op het tabbald 'Recente projecten' zijn alle recent geopende projecten opgenomen.
Via menu 'Bestand-Recente projecten' kan in 1 handeling een recent project worden geopened.
Via het menu 'Gegevens-Bestaand project toevoegen' kan een bestaand project worden toegevoegd aan het actieve project. Er is dan de mogelijkheid om een enkel dagdeel te selecteren.
![[Opmerking]](images/note.png) | Opmerking |
|---|---|
| Vanuit het overzicht 'alle aanwezige routes' kunnen via de rechtemuis en de optie 'nieuw project obv geselecteerde routes' routes naar keuze naar een nieuw project worden gekopieerd. Hiermee kan een project gesplitst worden, wat nuttig kan zijn als er veel routes (200+) in 1 project staan. |
Er kunnen diverse overzichten worden geprint via menu 'Bestand-Afdrukken'
Als op een dagdeel wordt gewerkt zullen automatisch alle routes van dat dagdeel worden aangevinkt en daarmee opgenomen in de afdruk.Dm.v. de filters kan ook een andere dag/dagdeel worden geselecteerd.
Bij soort afdruk kunt u de gewenste afdruk kiezen.
![[Opmerking]](images/note.png) | Opmerking |
|---|---|
| Het vinkje 'tijden van originele route uit taxsys gebruiken' bepaalt of de originele tijden worden gebruikt, of de tijden die binnen het project zijn berekekend. |
Exporteren van de gegevens kan vanaf iedere lijst door 'opties voor lijst' te kiezen.
Daarnaast kan via menu 'Bestand-Exporteren' een excelbestand worden gegenereerd met daarin alle gegevens van de afzonderlijke lijsten. In het volgende scherm kunt u selecteren welke gegevens in het bestand moeten worden opgenomen.
![[Opmerking]](images/note.png) | Opmerking |
|---|---|
| Als er geen excel op de computer is geinstalleerd kunnen de gegevens alleen worden geexporteerd naar CSV-formaat via 'opties voor lijst'. |
Het is mogelijk om van het project een exportbestand te genereren dat vervolgens geimporteerd kan worden in taxsys.
U kunt deze functie gebruiken om volledig nieuwe deelnemers te importeren in taxsys, maar ook om een bestaande planning gewijzigd terug te schrijven. Voor het terugschrijven van een bestaande planning is er wel de voorwaarde dat adressen niet mogen worden gewijzigd binnen het project.
![[Belangrijk]](images/important.png) | Belangrijk |
|---|---|
| Neem voordat u deze functie voor het eerst gaat gebruiken telefonisch contact op met onze helpdesk voor verdere uitleg over de mogelijkheden en te volgen werkwijze. |
Met deze opties kunnen routes vanuit taxsys via een project direct eenmalig in taxsys worden opgeslagen.
voorwaarden voor gebruik :
- Alleen routes die uit taxsys zijn geladen met een peildatum in de toekomst kunnen worden teruggeschreven
- Deelnemers kunnen binnen de routes worden verplaatst, en ook kan het instellingsnr kan worden aangepast
- Als deelnemers worden toegevoegd/verwijderd of er wordt een routenr bijgemaakt dan is terugschrijven niet mogelijk
- De adrescode van de deelnemer mag niet worden gewijzigd
- Een lege route mag wel worden teruggeschreven.
Als een routenummer of instellingsnr van de deelnemer is gewijzigd wordt het veld grijs met blauwe tekstkleur. Vervolgens kan de route worden opgeslagen d.m.v. de disketteknop in de werkbalk en er moet per dagdeel worden opgeslagen. Als de knop wordt gekozen verschijnt een scherm met daarin de gemuteerde deelnemers :
Vervolgens wordt met de knop opslaan de planning teruggeschreven naar taxsys. Als deze actie is geslaagd verschijnt de melding net als in bovenstaande afbeelding. Als het opslaan mislukt wordt de reden weergegeven. Mogelijke oorzaken van het mislukken zijn :
- De route is door een andere gebruiker in taxsys intussen gewijzigd (andere instelling, routenr of adrescode)
- Er staat een deelnemer geblokkeerd in progr. 3.1 (lock)
- Een deelnemer, route of instelling komt niet voor in taxsys (handmatig toegevoegd)
- Er wordt geprobeerd een bestaande deelnemer toe te voegen die niet binnen de geladen routeset aanwezig is
Een enkele route kan worden berekend door rechtermuisklik op een route/deelnemer of instelling in te geven. Op dezelfde manier kan een route geoptimaliseerd worden.
Meerdere routes kunnen tegelijkertijd worden berekend dmv de knoppen 'Alle routes berekenen' en de knop 'Alle routes berekenen en optimaliseren' in de menubalk bij een dagdeel of alle dagdelen. Het volgende scherm wordt getoond:
Als het scherm wordt getoond vanaf een dagdeel worden alleen de routes van dat dagdeel getoond en vanaf 'Overzicht alle routes' worden alle route getoond. De routes die niet berekend zijn worden aangevinkt
D.m.v. de knop 'Start berekening wordt de berekening gestart. Als het vinkje 'routes optimaliseren' aanstaat worden de routes ook geoptimaliseerd.
![[Opmerking]](images/note.png) | Opmerking |
|---|---|
| Routes waarvan de volgorde niet juist is worden automatisch geoptimaliseerd. Automatisch optimaliseren kan worden afgedwongen door het vinkje 'forceer automatisch optimaliseren' aan te zetten. |
D.m.v. de knop 'opties voor dagdeel' wordt het volgende scherm getoond waarmee extra berekeningen mogelijk worden. Ook kunnen hiermee de routes via easy travel worden berekend.
Ook in dit scherm worden de routes van het actieve dagdeel getoond of alle routes
In het routeoverzicht kunnen alle routes worden aangevinkt die moeten worden berekend.
Vervolgens kan via 'Te gebruiken routeplanner' ingesteld worden of met mappoint of met easy travel moet worden gerekend en kan de optie snelste of kortste route worden ingesteld.
Als voor easy travel wordt gekozen moet de te gebruiken parameterset worden gekozen. De reeds ingestelde parametersets worden getoond en bovenaan in de lijst staat de parameterset die aan het actieve project is gekoppeld. (-1).
![[Opmerking]](images/note.png) | Opmerking |
|---|---|
| Via menu 'opties-instellingen-tabblad Easy Travel' kan de standaardinstelling voor nieuwe projecten worden ingesteld. Deze worden overgenomen binnen een nieuw project en binnen een project zijn deze weer aan te passen op het tabblad 'Project-Parameters', knop 'Parameters Easy Travel instellen'. |
De volgende berekeningen kunnen worden uitgevoerd:
- Rond rekenen
De tijd van het laatste routepunt terug naar het eerste routepunt.
- Directe afstand
De directe tijd van de deelnemer naar de instelling.
- Gehele route
De gehele route berekenen. Als met easy travel wordt gerekend worden geen in- en uitstaptijden toegepast.
- Aanrijtijd
De afstand/tijd vanaf een in te geven postcode tot het eerste routepunt.
- Aanrijtijd
De afstand/tijd vanaf het laatste routepunt tot een in te geven postcode.