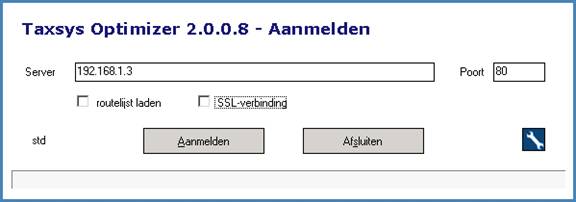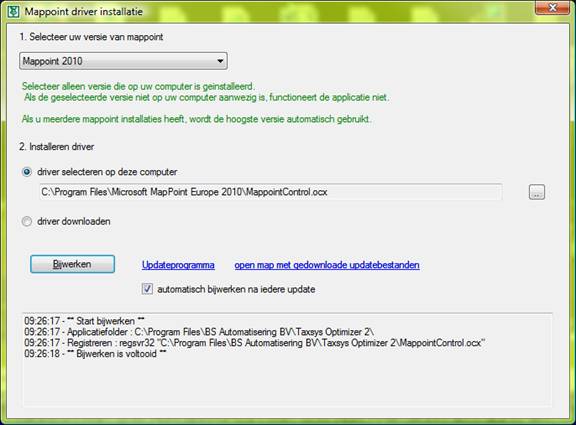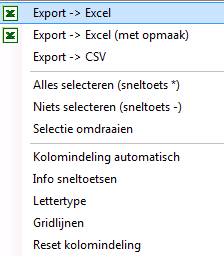Inhoudsopgave
- Installatie
- Werken met Taxsys Optimizer
- Overige mogelijkheden
- Projecten
- Een nieuw project starten
- Layout van het scherm
- Werken met gegevens
- Berekenen van routes
Dit deel beschrijft de installatie van Taxsys Optimizer. Een eerste installatie wordt altijd verzorgd door BS Automatisering. Eventuele updates kunt u zelf installeren.
De nieuwe versie vanaf 2.x.x.x is volledig opnieuw opgebouwd, met als doel het vergroten van de gebruiksvriendelijkheid en het gebruik kunnen maken van de nieuwste technieken. Ook zijn vele gebruikerswensen verwerkt en is met name de module ‘overzichten’ verder doorontwikkeld. De functionaliteit van de vorige versie is bewaard gebleven, maar met name de volgende zaken zijn toegevoegd / verbeterd :
Module ‘overzichten’ werkt met alle parameters die ook in de optimizer aanwezig zijn, dus in- en uit-staptijden, roostertijden van instellingen etc.
Koppeling met Easy Travel versie 2007, 2008, 2009.
Print- en exporteermogelijkheden zijn uitgebreider
Automatisch optimaliseren (als achtergrondtaak van taxsys)
Bij opstarten van de applicatie wordt altijd het volgende aanmeldscherm getoond.
In de standaard-configuratie zal het programma bij opstarten altijd controleren of een update beschikbaar is en hiervan melding maken.
In het aanmeldscherm kan via het tabblad ‘Updateprogramma + Mappoint’ het updateprogramma ook handmatig worden opgestart. Daarna kan d.m.v. de knop ‘Nu controleren op update ‘worden gecontroleerd of een nieuwe versie beschikbaar is en vervolgens kan deze worden gedownload via dezelfde knop.
![[Belangrijk]](images/important.png) | Belangrijk |
|---|---|
| Voor het installeren van een nieuwe versie zijn installatierechten binnen windows nodig. Dit is gewijzigd t.o.v. van de 1.x versie van de optimizer. |
Als een update wordt uitgevoerd zal standaard een driver van Mappoint 2010 worden geďnstalleerd op de computer. Op het moment dat een andere versie van mappoint wordt gebruikt (2009,2006,2004) zal het kaartmateriaal binnen de optimizer niet juist meer functioneren en wordt hiervan de melding gemaakt. De oplossing hiervoor is dat na een update de originele mappoint-driver wordt gekopieerd naar de installatiemap van de optimizer en wordt geregistreerd binnen windows. Dit kan automatisch zodra in het volgende scherm de instellingen worden gedaan. Dit scherm verschijnt automatisch bij een eerste installatie, na een update en is ook te openen via het aanmeldscherm, tabblad ‘Updateprogramma + Mappoint’.
Alle lijsten in het programma hebben altijd als onderste contextmenuoptie ‘opties voor lijst’. Het volgende menu wordt hiermee getoond :
Via dit menu is het standaard mogelijk om een lijst naar Excel te exporteren. Hierdoor aparte exportfuncties eigenlijk niet meer in gebruik.
Op het moment dat een lijst voor het eerst wordt geladen moeten de kolommen uitgelijnd worden. Via de knop ‘Kolomindeling automatisch’ wordt de breedte van de kolommen aangepast aan de breedte van de tekst in de kolommen.
Met de optie ‘Reset kolomindeling’ worden alle beschikbare velden weer zichtbaar gemaakt.
Via de sneltoets ‘F’ kan worden gezocht naar een waarde in de lijst.
![[Opmerking]](images/note.png) | Opmerking |
|---|---|
| De layout van de lijst wordt altijd bewaard en bij een volgende keer opstarten automatisch toegepast. |